
This guide gives you a few simple steps to be executed to add Google Drive to File Explorer. You can directly backup and restore files very quickly and easily by adding Google Drive to File Explorer in Windows 10. We require data backup and syncing of our crucial documents and other files and frequent access of data needed. Google Drive is basically for backing up and syncing your files and folders.
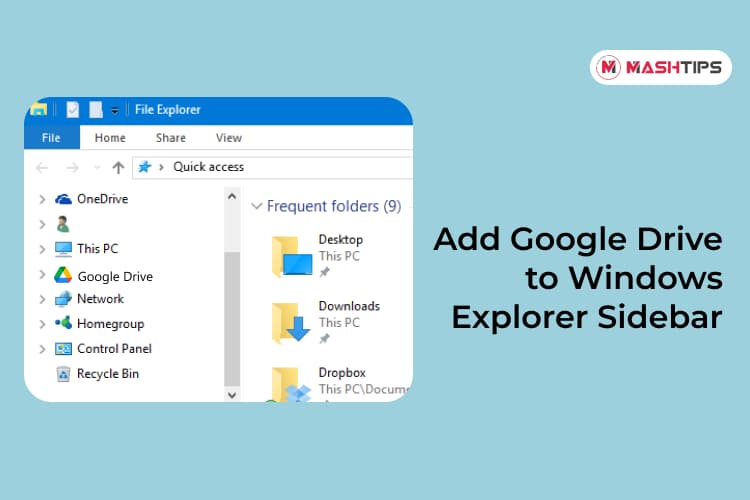
Hopefully, this will help you manage your files better.If you use Google search or any other Google services like Gmail, it is fair to assume you are familiar with Google Drive. If you don’t want to keep Google Drive in Explorer, you can easily remove it. Step-4: In the My Laptop or My PC section, there is a drop-down menu under Google Drive. Step-2: Click on the three vertical dots at the top of the Backup and Sync window. Step-1: Click on the Backup and Sync icon (shaped like a cloud) from the taskbar on your desktop. However, if you want to have this option, you can enable it. If you delete files in File Explorer, you will not be removing them from Google Drive. You can restore these deleted files easily from Backup and Sync if you choose.ĭeleting Google Drive Files from Explorer



 0 kommentar(er)
0 kommentar(er)
